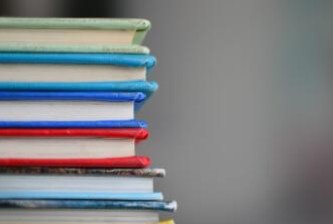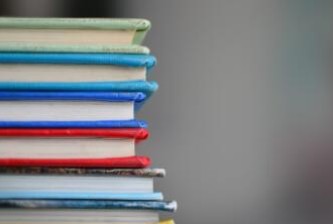AMD显卡控制面板找不到
原因:可能是没有安装好显卡驱动导致的。
解决方法:可根据显卡型号与系统位数,到官网上安装匹配的显卡驱动,看是是否有所改善。安装好后,可在桌面空白处,右键打开AMD显卡的控制面板,或者使用驱动精灵更新显卡驱动,或是通过系统桌面左下角的搜索框,搜索AMD,看看有没有找到相关的应用。
AMD显卡控制面板找不到
AMD显卡找不到控制面板有可能是没有安装好显卡驱动;
可根据显卡型号与系统位数到官网上安装匹配的显卡驱动看是是否有所改善;
安装好后可在桌面空白处右键打开AMD显卡的控制面板。
一般在桌面右键就能看到了。如果看不到,最大的可能是显卡驱动装的有问题。不完整。重装完整版的显卡驱动就行了
win10找不到AMD显卡设置
如果您在Windows 10上找不到AMD显卡设置,可能是由于以下原因:

1. 驱动程序未正确安装:首先,请确保已正确安装了最新的AMD显卡驱动程序。您可以前往AMD官方网站下载并安装适用于您的显卡型号的最新驱动程序。
2. 显卡驱动程序未正常运行:有时,显卡驱动程序可能会出现问题,导致显卡设置无法打开。您可以尝试重新安装显卡驱动程序来解决这个问题。可以通过以下步骤进行操作:
a. 按下Win + X键,在弹出的菜单中选择“设备管理器”。
b. 在设备管理器中展开“显示适配器”类别。
c. 找到您的AMD显卡,并右键点击它。
d. 选择“卸载设备”,然后在确认对话框中点击“卸载”按钮。
e. 完成卸载后,重新启动计算机。
f. 下载并安装最新版本的AMD显卡驱动程序。
3. 显卡驱动程序不支持当前的Windows版本:某些旧型号的AMD显卡可能不再得到更新的驱动程序支持。如果您的显卡已过时,可能无法在Windows 10上找到AMD显卡设置。
如果您尝试了上述方法仍然无法找到AMD显卡设置,建议您联系AMD技术支持或寻求专业人士的帮助来解决问题。
在Windows 10系统中,AMD显卡设置可以通过AMD Radeon设置软件进行访问。以下是找到和打开AMD Radeon设置软件的步骤:
1. 点击屏幕左下角的“开始”按钮或按Windows徽标键(Windows徽标键通常位于键盘左下角)。
2. 在搜索框中输入“AMD Radeon设置”或“AMD”,然后从搜索结果中选择“AMD Radeon设置”或“AMD Radeon Settings”应用程序。
3. 如果您没有找到AMD Radeon设置,请检查是否已经安装了AMD显卡驱动程序。如果没有安装,请访问AMD官网(***)下载并安装适用于您显卡型号的驱动程序。
安装驱动程序后,您应该可以找到并打开AMD Radeon设置软件。在该软件中,您可以调整显卡的各种设置,如性能设置、电源设置、显示设置等。请根据您的需求进行调整。
AMD显卡被windows禁止怎么办
amd显卡被禁用的解决方法如下:
1、打开运行(win+R)输入gpedit.msc 点击确定打开组策略编辑器;
2、在左侧依次展开: 计算机配置 - 管理模板 - Windows 组件 - Windows 更新;
3、在右侧双击打开:配置自动更新,选中“已启用”,在下面【配置自动更新】框中选择【5.允许本地管理员选择设置】点击应用- 确定即可。
设置完成后当需要更新的时候会弹出是否允许更新,我们点击不更新即可!